Cara Mudah Mempartisi Hard Disk - Rhizckey | Partisi hard disk? Apa sih maksudnya partisi? Gunanya apa? Terus gimana caranya mempartisi hard disk laptop kita?
Partisi Hard Disk berarti membagi hard disk menjadi beberapa bagian. Jadi misalnya hard disk di laptopmu memiliki Drive C dan D, setelah dipartisi nantinya akan muncul Drive E, dan begitu seterusnya sampai Z jika kamu menginginkannya.
Mengapa hard disk dipartisi? Masing-masing orang memiliki alasannya sendiri. Ada yang melakukan partisi hard disk dengan alasan ingin memakai lebih dari satu OS, yang lain beralasan ingin memisahkan antara file-file sistem operasi dengan file data agar pengaturannya lebih aman dan mudah, serta mempermudah recovery data ketika sistem rusak.
Nah, terus bagaimana cara mempartisi hard disk di laptop? Untuk dapat mempartisi hard disk di laptop, sebenarnya spAcer dapat menggunakan ‘Disk Management’. Program ini sudah tersedia pada laptop yang menggunakan OS seri Windows Vista atau Windows 7. Berikut ini adalah langkah-langkah mempartisi hard disk menggunakan ‘Disk Management’ pada Windows 7:
- Untuk masuk ke ‘Disk Management’, klik Start>Control Panel> System and Maintenance> Administrative Tools >Computer Management (kamu mungkin akan diminta memasukkan password)> Disk Management. Jika ingin lebih cepat, kamu dapat klik Start— kemudian di kolom Search ketik Disk Management.
- Klik kanan pada drive yang ingin spAcer partisi, misalnya drive C. Kemudian pilih ‘Shrink Volume’

- Beri nilai pada drive baru yang akan dibentuk (satuannya dalam MB), misalnya spAcer ingin membuat drive baru berukuran 20GB, maka nilai yang dimasukkan adalah 20000MB. Jika ingin membuat sebesar 10GB maka nilai yang dimasukkan adalah 10000MB. Kemudian klik ‘Shrink’.

- Setelah itu akan terbentuklah drive baru dengan volume sebesar angka yang spAcer masukkan sebelumnya, namun tidak seluruhnya tampil karena sistem tidak sepenuhnya memberi ruang.

- Kemudian klik kanan pada Drive yang baru terbentuk ini dan pilih ‘New Simple Volume’. Setelah itu klik ‘Next’

- Berikan nilai pada ‘Simple Volume Size in MB’ dan klik ‘Next’.

- Pada tahap ini, spAcer dapat memberi nama pada Drive baru. Pilih ‘Assign The Following Drive Letter’ dan isi dengan huruf yang spAcer inginkan. Klik ‘Next’.

- Pada jendela selanjutnya, beri tanda centang pada kolom ‘Format This Volume With The Following Settings’, dan pilih file system untuk drive baru tersebut (FAT32 atau NTFS) kemudian nilai DEFAULT pada Allocation Unit Size. Volume Label bisa diisi dengan nama yang spAcer inginkan. Selanjutnya klik ‘Next’ dan ‘Finish’.

- Nah, drive baru hasil partisi telah selesai dibuat!
Demikian posting Cara Mudah Mempartisi Hard Disk, Semoga bermanfaat..
Jangan lupa baca Postingan yang lain yahh..
 Home
Home




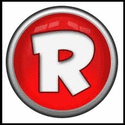




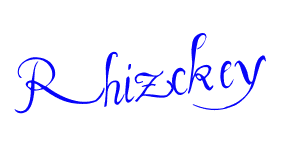























{ 3 komentar... Views All / Send Comment! }
I am extremely impressed along with your writing abilities, Thanks for this great share.
Thanks for sharing. I hope it will be helpful to many people that are searching for this topic. Keep posting guys and keep this forum a great place to learn things.
Hey keep posting such good and meaningful articles.
Posting Komentar
Budayakan Komentar setelah membaca..!!!
No Spamm, Junk dll. Gunakan Kata2 yg Baik...